Jan 23, 2019 Atom allows you to select matching characters with a shortcut so you can edit them all at once. Cmd + D (Mac) Ctrl + D (Windows/Linux) To unselect the characters. Atom tries to be a bit of everything, and for the most part it succeeds. It’s a project from hosting and version control maestro GitHub Not Just for Coders: 9 Ways To Use GitHub For Creative Work Not Just for Coders: 9 Ways To Use GitHub For Creative Work GitHub is known for the great features it can offer programmers, but it's not only. At GitHub, we’re building the text editor we’ve always wanted: hackable to the core, but approachable on the first day without ever touching a config file. We can’t wait to see what you build with it. This Atom package allows you to compile and run C and C within the editor. To compile C or C, press F5 or right click the file in tree view and click Compile and Run. To compile C or C and attach the GNU Debugger, press F6 or right click the file in tree view and click Compile and Debug.
Installing Atom
Integrates SLIME (the Superior Lisp Interaction Mode for Emacs) with Atom! This package allows you to interactively develop Common Lisp code, helping turn Atom into a full-featured Lisp IDE. Note: It's been hard to find the time to actively maintain this project. For a more recently-maintained.
To get started with Atom, we'll need to get it on your system. This section will go over installing Atom on your system as well as the basics of how to build it from source.
Installing Atom should be fairly simple. Generally, you can go to https://atom.io and you should see a download button as shown here:
The button or buttons should be specific to your platform and the download package should be easily installable. However, let's go over them here in a bit of detail.
20+ Best C IDE For Windows, Mac & Linux (2021 Editors)
Installing Atom on Mac
Atom follows the standard Mac zip installation process. You can either press the download button from the https://atom.io site or you can go to the Atom releases page to download the atom-mac.zip file explicitly. Once you have that file, you can click on it to extract the application and then drag the new Atom application into your 'Applications' folder.
When you first open Atom, it will try to install the atom and apm commands for use in the terminal. In some cases, Atom might not be able to install these commands because it needs an administrator password. To check if Atom was able to install the atom command, for example, open a terminal window and type which atom. If the atom command has been installed, you'll see something like this:
If the atom command wasn't installed, the which command won't return anything:
To install the atom and apm commands, run 'Window: Install Shell Commands' from the Command Palette, which will prompt you for an administrator password.
Installing Atom on Windows
Atom is available with Windows installers that can be downloaded from https://atom.io or from the Atom releases page. Use AtomSetup.exe for 32-bit systems and AtomSetup-x64.exe for 64-bit systems. This setup program will install Atom, add the atom and apm commands to your PATH, and create shortcuts on the desktop and in the start menu.
The context menu Open with Atom in File Explorer, and the option to make Atom available for file association using Open with..., is controlled by the System Settings panel as seen above.
With Atom open, click on File > Settings, and then the System tab on the left. Check the boxes next to Show in file context menus, as well as Show in folder context menus. And you’re all set.
Installing Atom on Linux
You can install Atom on Linux using your distribution's package manager by configuring it to use one of our official package repositories. This will also enable you to update Atom when new releases are published.
Debian and Ubuntu (deb/apt)
To install Atom on Debian, Ubuntu, or related distributions, add our official
package repository to your system by running the following commands:
You can now install Atom using apt-get (or apt on Ubuntu):
Alternatively, you can download the Atom .deb package and install it directly:
Red Hat and CentOS (YUM), or Fedora (DNF)
To install Atom on CentOS, Oracle Linux, Red Hat Enterprise Linux, Scientific Linux, Fedora, or related distributions that use the YUM or DNF package managers, add our official package repository to your system by running the following commands:
You can now install Atom using dnf (or yum depending on your distribution):
Alternatively, you can download the Atom .rpm package and install it directly:
SUSE (zypp)
To install Atom on openSUSE or other distributions that use the Zypp package manager, add our official package repository to your system by running the following commands:
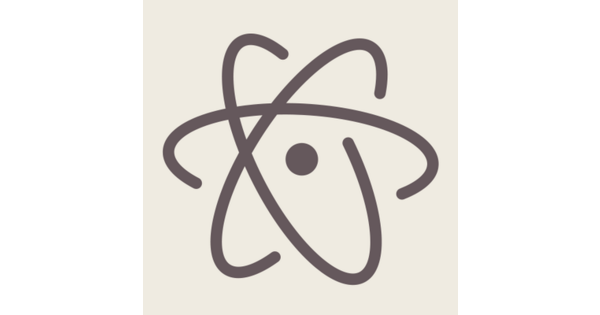
You can now install Atom using zypper:
Alternatively, you can download the Atom .rpm package and install it directly:
Updating Atom
You should consider updating Atom periodically for the latest improvements to the software. Additionally, When Atom receives hotfixes for security vulnerabilities you will want to update your version of Atom as soon as possible.
'Automatically Update' is enabled by default in Core Settings of the Settings View, which will allow Atom to check for updates automatically. If you disable this setting you can update Atom manually.
To perform a manual update:
- Click on the
Atom > Check for Updatemenu item in the menu bar. - Search for
Application: Aboutin the Command Palette and click theCheck nowbutton.
Atom will begin to update if an update is available.
'Automatically Update' is enabled by default in Core Settings of the Settings View, which will allow Atom to check for updates automatically. If you disable this setting you can update Atom manually.
To perform a manual update:
- Click on the
Help > Check for Updatemenu item in the menu bar. - Search for
Application: Aboutin the Command Palette and click theCheck nowbutton.
Atom will begin to update if an update is available.
If you are using Atom's official package repositories, use your distribution's package manager to update Atom. Otherwise, you will need to manually download and install the latest .rpm or .deb package from https://atom.io. For more details, see Installing Atom on Linux.
Portable Mode
Atom stores configuration and state in a .atom directory usually located in your home directory (%userprofile% on Windows). You can however run Atom in portable mode where both the app and the configuration are stored together such as on a removable storage device.
To setup Atom in portable mode download the zip/tar.gz package for your system and extract it to your removable storage.
Then create a .atom directory alongside the directory that contains atom.exe, for example:
Then create a .atom directory alongside the Atom.app application, for example:
Then create a .atom directory alongside the directory that contains the Atom binary, for example:
Portable Notes
- The
.atomdirectory must be writeable - You can move an existing
.atomdirectory to your portable device - Atom can also store its Electron user data in your
.atomdirectory - just create a subdirectory calledelectronUserDatainside.atom - Alternatively you can set the
ATOM_HOMEenvironment variable to point wherever you want (you can write a .sh or .cmd script to temporarily set it and launch it from that) - Portable mode installations will not automatically update
Building Atom from Source
The Hacking on Atom Core section of the flight manual covers instructions on how to clone and build the source code if you prefer that option.
Proxy and Firewall Settings
Behind a Firewall?
If you are behind a firewall and seeing SSL errors when installing packages you can disable strict SSL by running:
Using a Proxy?
If you are using a HTTP(S) proxy you can configure apm to use it by running:
You can run apm config get https-proxy to verify it has been set correctly.
Gourav Goyal
Dec 5, 2020
By the end of this short guide, you’d be able to run, debug, and get IntelliSense for C/C++ files in VSCode. Though, this guide is focused on the Windows platform but can be extended to Mac and Linux with some minor changes.
- Xcode 11.4 changed the way frameworks are linked and embedded, and you may see the following errors when switching between iOS devices and simulators: Building for iOS, but the linked and embedded framework 'App.framework' was built for iOS Simulator.
- Atom Package Settings Atom Preferences Search for atom-beautify; Same directory as current file; Project root atom-beautify will recursively look up from the current file's directory to find.jsbeautifyrc. Your user's home directory; Note: Comments are supported in.jsbeautifyrc thanks to strip-json-comments. See examples of both ways inside.
Since Xcode 7, you can sideload your own apps without a paid developer account. All you need is an Apple ID! This tutorial explains exactly how to do that. If you’ve never used your iPhone with Xcode before, you’ll need to enable it for development. Doing so is simple: First, open Xcode, and connect your iPhone to your Mac via USB.
I extensively used C & C++ in my competitive programmingyears and wanted better support for debugging & IntelliSense. The only options availablewere Dev-C++ (outdated) and the original 'Mammoth'Visual Studio. Lately, I found VSCode and fell in love with it (first love was Atom).I tweaked it around and set it up as a complete IDE For small C, C++ projects especiallygeared towards competitive programming.
Create a sample C/C++ project
- Open/Create an empty folder in VSCode.
- Create a
new.cppfile inside it like below:
- Install recommended C/C++ extension in VSCode and reload.
Install C/C++ Compiler
C/C++ extension does not include a C++ compiler. So, you will need to install one or use which is already installed on your computer.
Windows: Download MinGW64.zip (latest release) and extract it to the C Drive.
Mac:XCode
Linux:GCC
Also, Make sure to add C++ compiler PATH to environment variable of your platform. For Windows MinGW64 add: C:MinGW64bin
Run and Debug C/C++ Code
You’ll notice that there is also a .vscode folder in your sample project. To configure debug configuration, 2 files are required launch.json and tasks.json inside .vscode folder.
VSCode can create and auto-configure these files if we try to debug for the first time. To do that, open C++ file in VSCode and either hit F5 or go to Debug -> Start Debugging and select C++ (GDB/LLDB) then select g++.exe build and debug active file.
This should create 2 files launch.json and tasks.json in .vscode folder which should look like below (update the MinGW64 path if not correct)
Notice that I’ve added one more optional configuration g++ build & run active file in launch.json and g++ build & run in tasks.json file for purpose of also Running C/C++ code without debugging. Now you may choose which configuration to pick when you start debugging. You may remove the configuration whichever you won’t need.
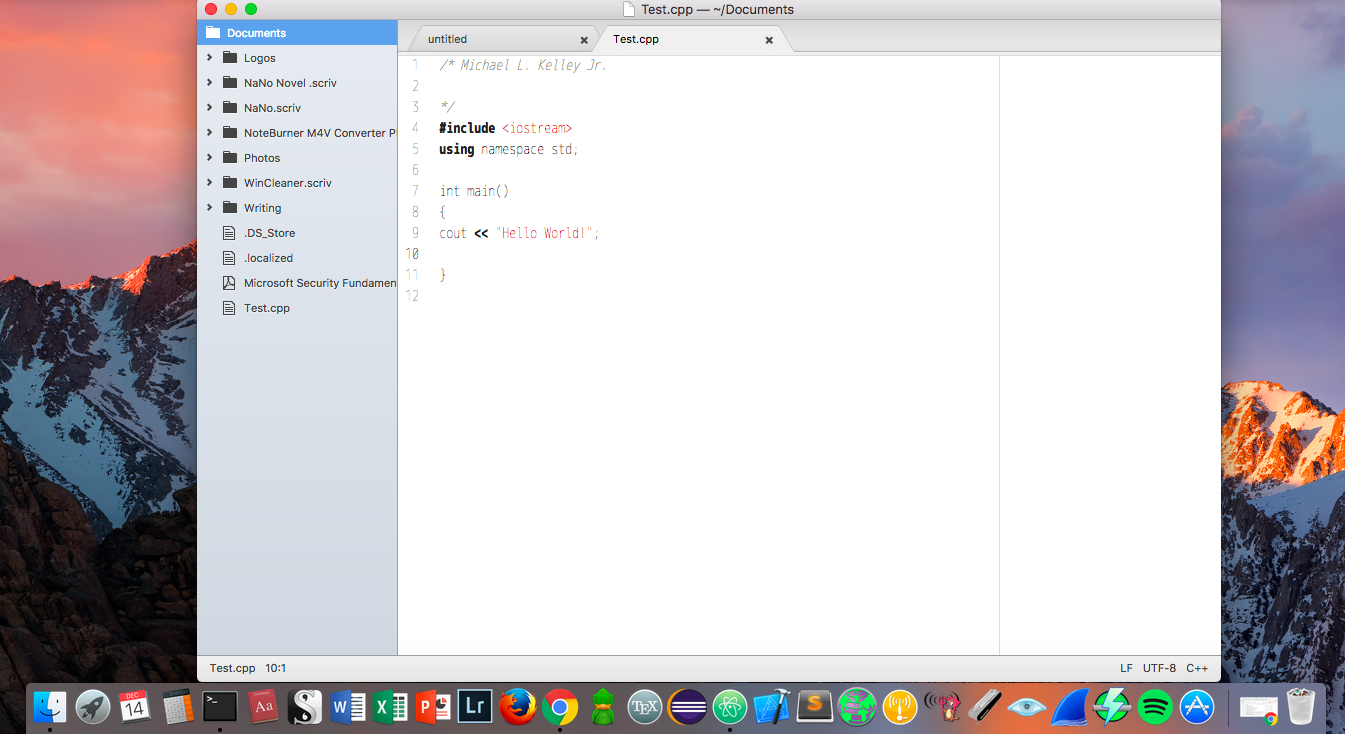
launch.json
Best Program For Json Https Xcode Atom For Mac Osx
tasks.json
See Full List On Atom.io
externalConsole in launch.json can be set to true to see code output in cmd instead.
Restart VSCode to take effects of newly added compiler paths.
Open any C/C++ file, set some breakpoints (or not), and hit the Big Green Play Button.
(Shortcut to debug: F5 )
Tip: To hide *.exe files in the side explorer of VSCode, open settings and paste the below config:
Contents
Just like other JavaScript frameworks React Native also requires npm to manage the dependency so here is the Latest Guide to Install npm and node js in Mac OS.
For those who are new in the Javascript framework world
npm is a package manager for the JavaScript programming language. It is the default package manager for the JavaScript runtime environment Node.js. It consists of a command line client, also called npm, and an online database of public and paid-for private packages, called the npm registry.
We can say that npm is a package manager for Node.js with hundreds of thousands of packages.
Although it does create some of your directory structure/organization, this is not the main purpose. The main goal, as you touched upon, is the automated dependency and package management.
Whenever you work with npm/node you can see it manages a file called package.json in which it stores all the dependency you have used in your project under the dependency section. Which means you can specify your project’s dependencies in the package.json file and any time you or anyone else needs to get started with your project they can just need to run npm install which will install all the dependencies in the node_module directory. On top of this, it is also possible to specify what versions your project depends upon to prevent updates from breaking your project.
In this example, we will show you how to install npm and node js in Mac OS, If you have a Linux or Windows machine then please visit Latest Guide to Install npm and node js for Ubuntu and Windows.
Prerequisites

Best Program For Json Https Xcode Atom For Mac Download
Before you can install Node, you’ll need to install two other applications. Fortunately, once you’ve got these on your machine, installing Node takes just a few minutes.
- XCode. Apple’s XCode development software is used to build Mac and iOS apps, but it also includes the tools you need to compile software for use on your Mac. XCode is free and you can find it in the Apple App Store.
- Homebrew. Homebrew is a package manager for the Mac — it makes installing most open source sofware (like Node) as simple as writing
You can learn more about Homebrew at the Homebrew website. To install Homebrew just open Terminal and type
You’ll see messages in the Terminal explaining what you need to do to complete the installation process.
Install npm and node js in Mac OS
1. First of all, you need to check whether Homebrew is installed in your Mac or not? To check this run
If you already have Homebrew installed it will show you the installed version of Homebrew
Atom C Linux
Best Program For Json Https Xcode Atom For Mac Os
else will show brew: command not found
2. If you have Homebrew installed then you can skip this step else install Homebrew using
Atom C++ Compiler
3. Now after installing brew you can run the following command to install node and npm in your Mac. This will completely install node into your Mac.
4. After installation of node. You can check using
This will show the installed version of node and npm in your Mac.
5. Now install watchman (It is a tool by Facebook for watching changes in the filesystem)
Microsoft office 2019 for mac free. download full version crack. 6. Install JDK (If you already have JDK installed in your system then you can skip this step, make sure it is JDK 8 or newer.)
7. Install React Native CLI: Node comes with npm, which will help you to install this using
How to Update Node and NPM
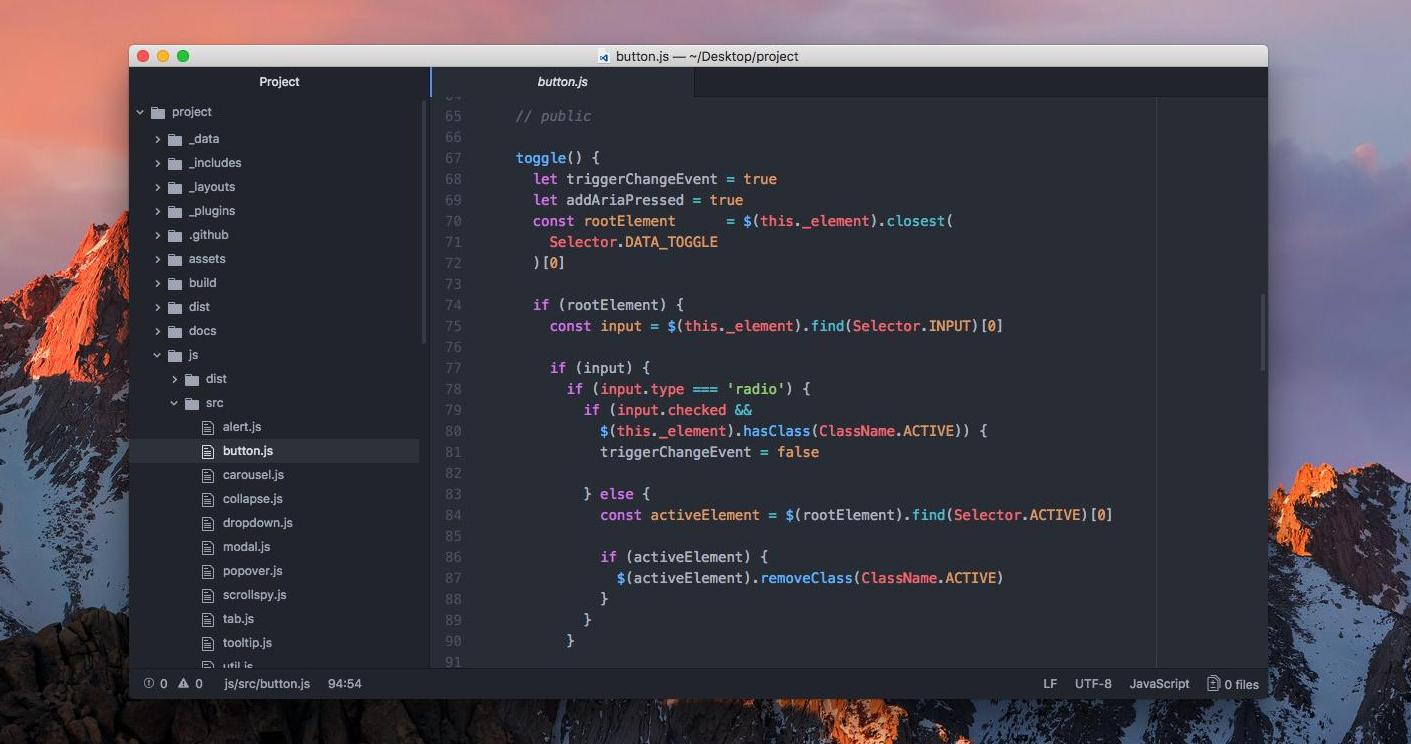
New versions of node and npm come out frequently. You can use Homebrew to update the software it installs.
1. Make sure Homebrew has the latest version of the Node package
2. Upgrade Node
How to Uninstall Node and NPM
You can use Homebrew to uninstall packages
Best Program For Json Https Xcode Atom For Mac Windows 7
This was the best way to install the nodejs and npm in Mac OS. If you are facing any problem or if you have any doubt about the topic you can comment below or contact us here.
Hope you liked it 🙂