- Download Respondus Lockdown Browser For Canvas
- Lockdown Browser Free Download For Students
- Download Free Lockdown Browser
The College uses Canvas to facilitate learning in an online format. All Internet, Hybrid, and Web-Enhanced classes are offered through this learning management system. You will log in to Canvas to access your classes each semester.
Respondus LockDown Browser is a custom browser that locks down your computer when taking a quiz. Canvas course site instructors manage Respondus LockDown settings from the LockDown Browser Dashboard in Course Navigation. Then download and install LockDown Browser. Setup To ensure LockDown Browser and the webcam are set up properly, do the following: Start LockDown Browser, log into uab.instructure.com, and select this course. Locate and select the Help Center button on the LockDown Browser toolbar. Run the Webcam Check and, if necessary, resolve any issues.
- Log in using your Coastal Alabama e-mail address and e-mail password.
- If you have any questions or problems accessing your Canvas Account, please contact the Help Desk at 251-580-4900 or helpdesk@coastalalabama.edu.
Course instructors will provide directions on getting started in Internet courses, including helpful information on dashboard navigation.
Canvas Downloads Canvas requires many different types of plug-ins be used with their course materials. Below is a list of the most common plug-ins. Note: We strongly recommend that each user has some type of antivirus and/or ad-ware software loaded on their computer. The LockDown Browser + Canvas is SMU's secure exam management solution that enables faculty to administer online quizzes and exams in Canvas while restricting access on those devices to the Internet, applications, or other networked resources. During an exam period, the test taker's computer or iPad is restricted to accessing the Canvas quiz only. Canvas (Students): Setup Respondus LockDown Browser for Chromebooks and iPad. Instructors need to edit the exam settings to allow Chromebooks and iPads to access Respondus LockDown Browser. The LockDown Browser extension for Chromebook is in a beta release phase and may be less reliable than the versions for Windows or macOS.
Most Internet classes require assignments to be completed with Microsoft Office 2010 or higher (Word, Excel, PowerPoint) unless specific software requirements are noted for each course.
Online Tests through Respondus LockDown Browser
Some tests may require the use of Respondus LockDown Browser. Respondus LockDown Browser is a secure browser for taking tests in Canvas. It prevents you from printing, copying, going to another URL, or accessing other applications during a test. If a Canvas test requires that Respondus LockDown Browser be used, you will not be able to take the test with a standard web browser. Respondus LockDown Browser can only be used for taking Canvas tests.
Students must download LockDown Browser onto any computer where you will be taking an exam. Please follow the link provided below to download LockDown Browser. If you used LockDown Browser for testing at Alabama Southern, Faulkner State, or Jefferson Davis, you will need to delete the installation and download the new browser version for Coastal Alabama Community College.
Download LockDown Browser
UWF's online courses are made available through eLearning, which is hosted by Canvas, one of the leaders in the online learning field. eLearning is widely used by UWF instructors to hold fully online courses and to supplement traditional courses with online content.For eLearning support that is not related to logging in, contact the Canvas Support Hotline:Students: 1-844-866-3349Faculty: 1-833-400-5564
Respondus LockDown Browser
Respondus LockDown Browser is a software application that must be installed on the workstation or laptop before attempting to complete an online Canvas assessment. The application serves as a virtual proctor by preventing printing, capturing the screen to copy assessment questions, disabling messaging and screen-sharing, disabling function keys. Respondus LockDown Browser. Respondus LockDown Browser is a custom web browser for taking quizzes in eLearning. When using Respondus LockDown Browser, you cannot print, copy, go to other web sites, or access other applications. For complete information, download, and demo, see the Respondus Download page. Return to Academic Affairs.
Respondus LockDown Browser is a custom web browser for taking quizzes in eLearning. When using Respondus LockDown Browser, you cannot print, copy, go to other web sites, or access other applications. For complete information, download, and demo, see the Respondus Download page.
What is Respondus Lockdown Browser and Monitor?
Respondus Lockdown Browser and Monitor is a product that can be used to protect the integrity of online exams and quizzes. It integrates with Canvas and works as a stand alone web browser that students use when taking quizzes in Canvas.
The browser prevents access to other applications and also disables the ability for students to print, take screen captures, or copying and pasting while taking the quiz.
Monitor is an expander part of the Lockdown Browser where a web cam contented to the student's computer records video of the environment before and during administration of the exam. This allows more flexibility for students in not having to find a proctor when taking high stakes exams.
Why this product?
A few years ago UNO investigated a variety of products and based on requirements gathered Respondus was the thumbs up from instructors and students who piloted the software. One of the big factors for selecting Respondus LockDown Browser and Monitor is no one wanted to pass on additional costs to the students.
How to Access Respondus LockDown Browser and Monitor
There are six steps to complete when using Respondus LockDown Browser and Monitor in your Canvas course.
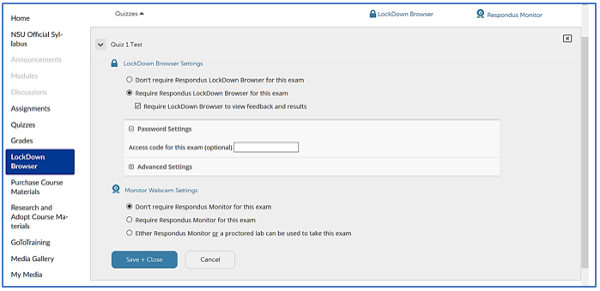
TORIS Technologies (Pty) Ltd is a software and web development company that aims to provide flawless services and valuable insights into their clients business. Our Company TORIS Technologies (Pty) Ltd. Tori's Travel Stories. Tips and Stories from a Student Traveling On a Dime. Apr 3; 8 min; Taken 4: Tori's Edition It all started one rainy evening in Rome It was Sunday, Nov 3, 2019. I had woken up that morning to an empty villa. It was around noon a.
- Let students know early in the course that you will be using the LockDown Browser for quiz/exams. If you plan on using Monitor, make sure students know a webcam will be required. Place information like this in course notes of MavLINK and then follow-up in your syllabus and course announcements within Canvas.
- Create a quiz within Canvas.
- Select the Lock Down Browser option in course menu to set a quiz.
- Modify Settings will display all the options that can be used when setting up a quiz to use the LockDown Browser or LockDown Browser and Monitor
- Video Review is used to review a recording of student taking exam. Respondus flags areas of concern for review.
- If students have not downloaded LockDown Browser and they start a LockDown Browser quiz they receive a link to download the LockDown Browser specific for Canvas and UNO. Here is the UNO link that you can add to syllabus, announcements, etc. https://www.respondus.com/lockdown/download.php?id=288643809
- Make sure students have information on the technical requirements for installing the browser. Remind the students they cannot use smart phone app to take quiz. There is an iPad option but it must be enabled by the instructor.
- It is strongly recommended to have a small practice quiz (points optional) to make sure students are ready for the real deal.
The Basics
LockDown Browser and Monitor Instructor Quick Guide
How LockDown Browser works with Canvas (video)
Prepare a Quiz for LockDown Browser with Canvas (video)
Protecting the Integrity of Online Exams with Monitor (video)
Preparing an Exam for Use with LockDown Browser and Respondus Monitor (video)
Technical Requirements for using Respondus LockDown Browser
Beyond the Basics of Respondus LockDown Browser and Monitor
A Canvas course has been created to assist instructors in learning more about the LockDown Browser and Monitor. Join this course by going to https://unomaha.instructure.com/enroll/MHRP8G.
Ideas for incorporating Respondus LockDown Browser in course:
Download Free Respondus Lockdown Browser
Ten Reasons to use LockDown Browser
Think Twice Before Cheating in Online Courses
5 Ways to Cheat on Online Exams
Cheating in Online Education: Myth vs. Reality
How to Stop Cheating in Universities
Research on Student Cheating
Google Scholar Cheating on Exams
Google Scholar Cheating on Exam Causes and Consequences
How to Get More Help
Respondus offers webinars
Respondus Technical Support
Students who are in need of Respondus support can reach out to the UNO Technical Support Desk at 402.554.4357 or [email protected]
The UNO Digital Learning Instructional Designer team provides various training opportunities which can be browsed at https://UNODigitalLearning.eventbrite.com. You can contact Instructional Designers individually for assistance.
Download Respondus Lockdown Browser For Canvas
- Kristin Bradley [email protected]
- Erin King [email protected]
- Rick Murch-Shafer [email protected]
Lockdown Browser Free Download For Students
Test and Evaluation Scanning
Respondus Lockdown Browser Download For Canvas Web
Download Free Lockdown Browser
Information Technology Services offers scanning of traditional five-answer bubble sheets. You will need to login and complete a request before they can be scanned.