- Macos Sierra Patcher Tool For Unsupported Macs Os
- Dosdude Patcher
- Macos High Sierra Patcher Tool For Unsupported Macs
- Dosdude Sierra
MacOS Mojave Patcher (formerly macOS High Sierra Patcher and macOS Sierra Patcher) is a small yet powerful tool that can help you create a bootable USB drive that can be used to install macOS Mojave on Mac computers older than late 2009, basically acting as a macOS Mojave patch for unsupported Macs. Create bootable macos usb from windows. The Mojave Patcher Tool for Unsupported Macs is available for download from DosDude1. This is the same guy that did this for High Sierra, and has supplied a series of other hacks and workarounds for fans of older Apple hardware. Open the 'macOS High Sierra Patcher' tool, and browse for your copy of the macOS High Sierra Installer App.Ensure that the tool successfully verifies the app. Next, select your USB drive in the Target Volume list, and click 'Start Operation.'
High Sierra Patcher Tool For Unsupported Macs
Next, install the MacOS High Sierra as usual on the desired volume. It should be noted that if you install the operating system on an officially supported Mac model for any reason, then at this stage, the installation is complete, and you don’t need to do 8-11 steps. Automatic tools that can be used to install macOS Sierra onto an unsupported Mac. Using @dosdude1's Patcher Tool: Main Page/Instructions: MacOS Sierra Patcher Tool for Unsupported Macs Download: Direct Download Enabling Updates: Sierra does not allow updating to minor versions (such as 10.12.1) without modification. Using @foxlet's AUSEnabler. Insert your desired USB drive, open Disk Utility, and format it as OS X Extended (Journaled). Open the 'macOS Mojave Patcher' tool, and browse for your copy of the macOS Mojave Installer App.Ensure that the tool successfully verifies the app. Next, select your USB drive in the Target Volume list, and click 'Start Operation.'
I also have a YouTube video going over the whole process.
Requirements:
- Early-2008 or newer Mac Pro, iMac, or MacBook Pro(MacPro 3,1 and 4,1, iMac 8,1 and 9,1, MacBook Pro 4,1, 5,1 5,2, 5,3,5,4, and 5,5)
- Late-2008 or newer MacBook Air or Aluminum Unibody MacBook (MacBookAir 2,1, MacBook 5,1)
- Early-2009 or newer Mac Mini or white MacBook (Macmini 3,1, MacBook 5,2)
- Early-2008 or newer Xserve (Xserve 2,1, Xserve 3,1)
Machines that ARE NOT supported:
- 2006-2007 Mac Pros, iMacs, MacBookPros, and Mac Minis (MacPro 1,1 and 2,1, iMac 4,1, 5,1, 5,2, 6,1 and7,1, MacBook Pro 1,1, 2,1, and 3,1, Macmini 1,1 and 2,1)
-- The 2007 iMac 7,1 is compatible if the CPU is upgraded to a Penryn-based Core 2 Duo, such as a T9300.
- 2006-2008 MacBooks (MacBook 1,1, 2,1 3,1 and 4,1)
- 2008 MacBook Air (MacBookAir 1,1)
-- Note: Make sure SIP is disabled on the system you intend to installHigh Sierra on. If it's not or you're unsure, just boot into your Recoverypartition of your currently installed copy of OS X, open Terminal, andrun 'csrutil disable'.
Things you'll need:
- A copy of the macOS High Sierra InstallerApp. This can be obtained from the Mac App Store using a machinethatsupports High Sierra, or by using the built-in downloading feature of the tool. In the Menu Bar, simply select 'Tools > Download macOS High Sierra..'
- A USB drive that's at least 8 GB in size
- A copy of the tool - Download here (Current version: 2.7.0, SHA1: 73f180d30200ef5f6d900440fe57b9c7d22bd6bf)
-- View changelog and download older versions here
Known issues:
- Trackpad (MacBook5,2 affected only). The trackpad in the MacBook5,2isn't fully supported in High Sierra. While it works and is fully usable,High Sierra detects it as just a standard mouse, preventing you fromchanging some trackpad-oriented settings.
How to use:
1. Insert your desired USB drive, open Disk Utility, and format it as OS X Extended (Journaled).
2. Open the 'macOS High Sierra Patcher' tool, and browse for your copy of the macOS High Sierra Installer App.
*Ensure that the tool successfully verifies the app.
3. Next, select your USB drive in the Target Volume list, and click 'Start Operation.'
4. When the operation completes, boot your target unsupported Mac offthe USB drive you just created by holding down the Option key while turning on the machine, and selecting the drive.
Note: Only perform steps 5 and 6 if you intend to do a clean install.Otherwise, you can simply skip these steps and install to your volumecontaing a previous version of OS X, and it'll do an in-place upgrade.
5. When the installer boots, open Disk Utility from the Utilities menu, or by double-clicking it in the Utilities window on the bottom left corner of the screen.
6. Select the disk or partition you want to install on, and erase it,ensuring to use either Mac OS Extended (Journaled), or APFS as the filesystem type.If formatting an entire drive, ensure GUID is selected.
-- Please note that if you use APFS, you will not have a bootable Recovery partition.
-- It is recommended that you only use APFS if the target drive is an SSD.
-- If you decide to use APFS, a custom booting method will be installed by the post-install tool, as the firmware of these unsupported machines does not natively support booting from APFS volumes. It is not quite as clean as native booting, but will not cause any issues while running High Sierra. A demo of the modified booting process can be viewed here.
7. Install macOS normally onto the desired volume.
8. When the install completes, reboot back onto the installer drive.This time, open the 'macOS Post Install' application.
9. In the application, select the Mac model you are using. The optimalpatches will be selected for you based on the model you select. You canalso select other patches of your choosing.
-- The 'i' button next to each patch will show more details about the respective patch.
10. Select the volume you have just installed macOS High Sierra on, andclick 'Patch.' When it finishes patching, click 'Reboot'. It may sitthere for a few moments rebuilding caches before rebooting.
-- If for somereason the system fails to work correctly after rebooting, boot backinto your installer drive, run the post install patch again, and select'Force Cache Rebuild' before rebooting. This isn't necessary under mostcircumstances.
11. When it reboots, it should now boot into a fully working copy ofmacOS High Sierra.
Additional Info:
- If selected in the macOS Post Install tool, your High Sierra install will have a program named 'Patch Updater' located in your /Applications/Utilities folder. This program will alert you when new updates to patches are available for your machine, and will prompt you to install them. If you do not have Patch Updater installed, but would like it, you can download and run the script found here to do so.
Updates
System updates, such as 10.13.1, should install normally if 'Software Update Patch' was selected in the macOS Post Install tool, or installed using the Patch Updater program. If for some reason updates aren't showing up, or you did not apply the patch, you can install it manually using the script found here.
-- If the machine does not start up properly after applying a system update, you will need to boot off your patched installer volume, and re-run the post-install patch on your High Sierra volume. Ensure you select 'Force Cache Rebuild' before rebooting.
FAQ:
Q: The tool created the USB drive successfully, but when booting, the progress bar hangs a bit more than half way.
A: Check your copy of the Install macOS High Sierra App. If you're using thelatest version of the tool, you must be using the latest version of theInstall macOS High Sierra App. Version 1.1 ofthe patch tool and older support older versions of the installer app.
Q: The patch tool gives me errors, such as 'Error copying files..'.
A: Check to make sure your USB drive is writeable. Try re-formatting it, or just try a different USB drive.
Q: The patch tool gives me a 'Mounting Failed' error
A: Check to make sure your Install macOS High Sierra App is the correct one.It should be around 5GB in size. If you used the 'Skip AppVerification' option, you have most likely selected an invalid app thatdoesn't contain the necessary files.
Q: I cannot open my copy of Install macOS High Sierra with the patch tool.
A: If you downloaded the copy linked above, it is distributed inside aDMG file. You must open this file (mount it) to access the InstallmacOS High Sierra App you need to select.
Q: I don't see my hard drive partition in the installer screen or in the post-install tool.
A: Make sure FileVault is disabled, or use the instructions found here to unlock it manually using Terminal.
Q: I get a 'NO' symbol when starting up after successfully installing High Sierra.
A: Make sure you have run the post-install patch on the correct volume, as detailed above in steps 8-10.
Q: I get a 'NO' symbol when starting up from the patched USB drive
A: Check the supported/not supported list at the top of this page. Ensure your machine is in the supported list.
Q: My iSight camera doesn't work after installing High Sierra
A: Make sure you properly remove (using the program's uninstaller, not by simply dragging the application to the Trash) all virtual machine software installed on your machine, such as VirtualBox, VMWare, etc.
Q: I get 'NSURL' errors when trying to update my machine or use the App Store
A: This is usually the result of having an invalid CatalogURL set. To revert to stock, simply run 'sudo softwareupdate --clear-catalog' in Terminal, and then run the software update patch script located above.
Q: Safari, App Store, and/or Mail stopped working after installing a system update
A: Download and run the Onyx application, select 'Maintenence' at the top, then click the Run button.
Q: I get a 'No packages were eligible for install' error when attepting to install High Sierra
A: This is due to your system's date and time being set incorrectly. To fix it, you can either boot into your current OS X install and set the date, or you can use Terminal after booting from your patched USB installer drive to set the date. Instructions to set the date using Terminal can be found here.
Helps you create a bootable USB drive for macOS Catalina which will work with older Macs, not officially supported by the operating system
What's new in macOS Catalina Patcher 1.4.4:
May 29, 2020 macOS Catalina Patcher (formerly macOS Mojave Patcher, macOS High Sierra Patcher and macOS Sierra Patcher) is a small yet powerful tool that can help you create a bootable USB drive that can be used to install macOS Catalina on Mac computers older than mid 2012, basically acting as a macOS Mojave patch for unsupported Macs. 【黑果小兵】macOS Mojave 10.14.5 18F132 正式版 with Clover 4928原版镜像5-14-2019 苹果发布了macOS Mojave 10.14.5正式版macOS Mojave 10.14.5 更新提高了 Mac 的稳定性和可靠性。本更新:支持“隔空播放 2”功能,可直接将 Mac 上的视频、照片、音乐等内容共享到具备“隔空播放 2”功能的智能电视改善了.
- Fixed compatibility with Catalina version 10.15.5
macOS Catalina Patcher (formerly macOS Mojave Patcher, macOS High Sierra Patcher and macOS Sierra Patcher) is a small yet powerful tool that can help you create a bootable USB drive that can be used to install macOS Catalina on Mac computers older than mid 2012, basically acting as a macOS Mojave patch for unsupported Macs.
The tool extends the list of compatible hardware to the Mac Pro, iMac and MacBook Pro computers released in early 2008, Aluminum Unibody MacBooks or MacBooks Air manufactured in late 2008, or white MacBooks and Mac Minis produced in early 2009.
Get the macOS Catalina Installer app and make sure you have access to a compatible USB drive
To be able to use the app you must make sure that you have a USB drive that has at least 8 GB available, and that you have the macOS 10.15 Catalina installer app on your Mac.
Note that you can download the macOS image from the Mac App Store application only on a machine that supports Catalina: otherwise, you must find an alternative solution.
For your convenience, macOS Catalina Patcher offers you the possibility to download the image through its interface: just navigate to the Tools menu.
At the same time, you must prepare the USB drive with the help of the built-in Disk Utility application: just format the disk using the Mac OS Extended (Journaled) standard.
Easy to configure patcher tool that can create bootable macOS Catalina USBs
Within the main window, you must simply load the macOS 10.15 image you want to use and select the target USB drive. The app will verify the image to make sure everything is OK, and all you have to do is press the Start Operation button.
You have the option to monitor the process in the macOS Catalina Patcher main window, and the utility lets you know when the task is complete.
Worth mentioning is that after you install the OS by using the macOS Catalina Patcher bootable drive, you must launch the macOS Post Install utility to get access to patches specifically designed for your Mac’s model.
Make a bootable drive that allows you to install Catalina on unsupported Macs
Bottom line, if your Mac has been manufactured before early 2008, chances are that you will not be able to install macOS Catalina on your computer.
All things considered, macOS Catalina Patcher is a small and user-friendly utility designed to help you bypass this limitation if your Mac is not in macOS Catalina's compatibility list, created to be used as an unsupported Mac Mojave patch.
Filed under
macOS Catalina Patcher was reviewed by Sergiu Gatlan- 64-bit processor
- 16 GB USB drive
- macOS Mojave Installer App
- Early-2008 or newer Mac Pro, iMac, or MacBook Pro
- Late-2008 or newer MacBook Air or Aluminum Unibody MacBook
- Early-2009 or newer Mac Mini or white MacBook
- Early-2008 or newer Xserve
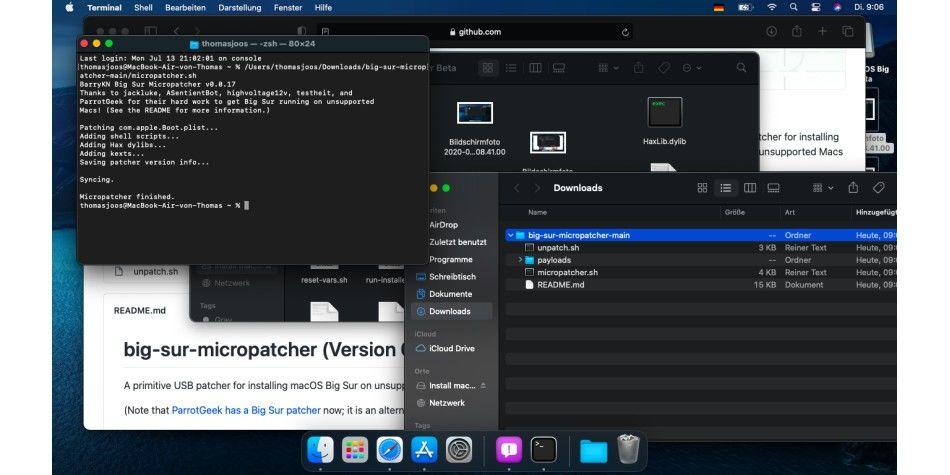
macOS Catalina Patcher 1.4.4
add to watchlist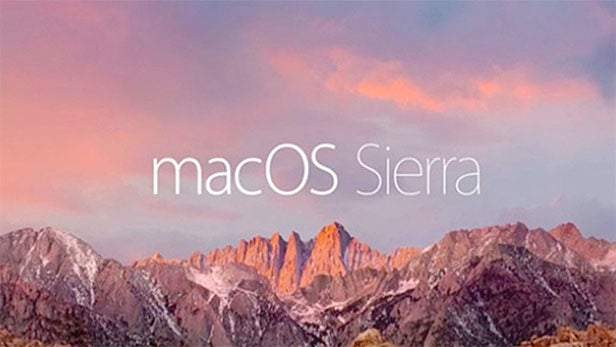 send us an update
send us an update- runs on:
- Mac OS X 10.6 or later (Intel only)
- file size:
- 223.4 MB
- filename:
- macOS Catalina Patcher.dmg
- main category:
- System Utilities
- developer:
- visit homepage
top alternatives FREEMarvelous designer download mac.
top alternatives PAID
Macos Sierra Patcher Tool For Unsupported Macs Os
Transform Windows 7/8.1/10 to macOS Big Sur
with icon & extra

no icon & extra
Best work on 100% scale and layout size, you need to set it from display setting, also for remove Windows Ribbons install Old New Explorer from here.
Password: skinpacks.com
Malware/virus warning? Read the FAQ.
Support:
Windows 7/8.1/10 RS2/RS3/RS4/RS5/19H1 19H2 20H1 [X86_X64]
Dosdude Patcher
Mojave Patcher For Mac Pro 2012
Note: Please unistall old or other version of skin packs before install new one. if your theme not changed or its like classic windows you need to install uxtheme patcher from here and after restart select new theme from personalization.
Use it at your own risk!
You’re advised to Create a System Restore Point before installing skinpack.If you have problem with install or uninstall skinpack, please check our help page.
How To Use Mojave Patcher
Macos High Sierra Patcher Tool For Unsupported Macs

Dosdude Sierra
macOS SkinPack Collections New! – Support Win7/8/8.1/10