Mac OS X Yosemite 10.10 is another product in Apple’s line of Mac OS X. Apple, in its line of amazing Mac OX titles, launched the Mac OS Yosemite 10.10 which took the world by storm. It’s new improved features allow even greater synchronization between iPhones and Macs when using the Internet. When it’s finished, close out Disk Utility and select “ReInstall OS X” from the menu. It will ask for your Mac App Store password to redownload OS X Yosemite. Give it a minute to do so. A new window should pop up and OS X Yosemite should begin to install. If it does not, press back and enter your password again.
On this page:
- Reinstalling Yosemite on a computer alreadyrunning it
Upgrading from previous versions to OS X 10.10 (Yosemite)
Reinstalling Yosemite on a computer already running it. Reinstalling while keeping files, applications, and settings; Reinstalling while erasing everything on your computer; Upgrading from previous versions to OS X 10.10 (Yosemite) OS X 10.10 (Yosemite) is no longer available for purchase from the Mac App Store.

OS X 10.10 (Yosemite) is no longer available for purchase from theMac App Store. If you have a previous version of the operating system,and your computer meets the system requirementsfor OS X 10.11 (El Capitan), you can upgrade directly to thatversion instead; see ARCHIVED: Install or upgrade OS X 10.11 (El Capitan)
Reinstalling Yosemite on a computer already running it
Reinstalling while keeping files, applications, and settings
- Restart your computer, and immediately hold down
command-runtil the gray Apple logo appears. - If prompted, select your main language and then click the arrow.
- Click Reinstall OS X, and then Continue. Follow the instructions on the screen, and then choose your hard disk. Click Install, and enter your Apple ID information if prompted.
- When the installation is complete, select App Store... from the Apple menu, and install any available updates.
Reinstalling while erasing everything on your computer
Restart your computer, and immediately hold down
command-runtil the gray Apple logo appears.- If you see a screen asking you to select your main language,choose it, and then click the arrow.
- Click Disk Utility, and then Continue.
- In Disk Utility:
- Click your hard disk in the left column, and thenclick the Erase tab.
- Next to 'Format:', make sure Mac OS Extended (Journaled)is selected. In the 'Name:' field, give your disk a name.
- If you would like to securely erase your data, click SecurityOptions..., adjust the slider accordingly, and clickOK.
- When you're ready, click Erase..., and thenErase again to erase your disk.
- Once it's completed, quit Disk Utility.
- Click Reinstall OS X, and then Continue:
- Follow the instructions on the screen, and then choose your harddisk.
- Click Install. If prompted, enter your Apple IDinformation.
- Once the installation is complete, you'll beasked to enter basic information, and have the option to transfer datafrom another computer or backup.
- From the Apple menu, select App Store, and then installany available updates.
Whenever a new version of OS X is released, I use it as an excuse to rejuvenate my system by doing a clean install. This has become harder as Apple has started to release their OS through the App Store as an update only. Most guides out there to clean install the OS involve some command line gymnastics and tricks involving downloading the update and not running it etc. There is a much easier way using only standard options. The catch, it takes twice as long.
Required
- A USB flash drive with at least 16 GB space
- A Mac that can actually upgrade to OS X Yosemite
- Time – I ended up watching two prime time show episodes while doing this!
Before You Begin
- Make sure your Mac is connected to a power source
- Make sure you have a fast and, more importantly, a reliable internet connection
- Important: Backup all the data that you need. My Mac is constantly being backed up to a NAS device, hence I take this for granted, but this is an important step.
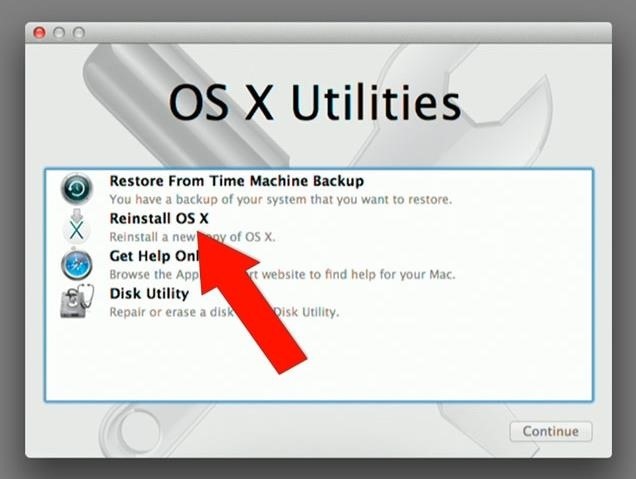
The Strategy
The strategy is to upgrade the OS on your computer as intended by Apple through the App Store. Use the new Recovery Tool from your updated Mac to install Yosemite on a USB drive. This will allow you to then boot from the USB drive and make it possible for you to unmount your computer’s internal drive, format it and install Yosemite on it from the USB drive. You can do all of this using standard options. No tricks needed!
Reinstall Os X Yosemite Macbook Pro
Step 1 – Update to Yosemite!
Yes, we will take a step back to take two steps forward. Simply go ahead and upgrade your Mac to Yosemite through the App Store. This should be a pretty standard and painless process. Hopefully it should go by the book.
How To Reinstall Os X Yosemite On Macbook Pro
Once the installation is complete and you’re looking at your new desktop, move to the next step.
Step 2 – Restart To Recovery

- Click the Apple icon in the menu bar and select “Restart…”.
- When the gray boot up screen appears, press and hold command+r to boot into Recovery
:max_bytes(150000):strip_icc()/MacBookPro15Yosemite-56a5d5015f9b58b7d0dea0a7.jpg)
Step 3 – Format USB Drive & Install Yosemite
- Attach the USB Drive
- Select Disk Utility
- From the left hand pane, select the USB Drive
- Select the “erase” tab and erase it using the default options
- Close the Disk Utility window
- Select the “Reinstall OS X” option
- Make sure you select the USB Drive as the disk to install OS X on.
Let the installer install the OS on the USB Drive, respond to all the prompts as needed and wait till you get to a fresh Yosemite desktop.
Important: Your computer is currently running off the USB drive, do not remove it.
Step 4 – Restart To Recovery From USB Drive

- Click the Apple icon in the menu bar and select “Restart…”.
- When the gray boot up screen appears, press and hold the “option” key to enter the Startup Manager.
{% img center https://farm4.staticflickr.com/3940/15598024152_b71341a6c6_m.jpg ‘The Option key’ %} - Select the “Recovery-10.10” on the USB drive. It’s typically displayed as orange external drive with a USB symbol on it. Remember, you will also see a “Recovery-10.10” drive on your internal drive as well. Simply select the USB drive one.
How To Reinstall Os X Yosemite
Step 5 – Format Your Hard Drive and Install Yosemite
Running Recovery from the USB Drive will now actually allow you for format your internal hard drive.
- Select Disk Utility
- From the left hand pane, select the internal hard drive
- Select the “erase” tab – use the default options of partition it as you prefer
- Close the Disk Utility window
- Select the “Reinstall OS X” option
- Make sure you select the hard drive this time
Reinstall Os X Yosemite
Let the installer install the OS on the hard drive and respond to all the prompts as needed. You will eventually end up in a brand spanking new and clean Yosemite desktop, running off your hard disk. You can now get rid of your USB drive and enjoy your brand new, cleanly installed OS X Yosemite.