Now type the name as Android x86 9.0, type of OS as Linux and version of OS as Linux 2.6 / 3.x / 4.x (32 bit or 64 bit). And Click on Next. Memory Size (RAM) Now Select the amount of RAM to be allocated to the android VM. As to Run & install Android x86 on Virtualbox PC properly 2048Mb is enough. Installing Virtual Box and Launching the VM. The first step is, of course, installing VirtualBox. To do so, download the software from the official website and follow the simple install process. Once that’s done, you can get started with the real work: Acquiring an android ISO formatted disk image. I don’t do Windows, but VirtualBox lets you work in Linux, FreeBSD, FreeDOS, other versions of macOS, and perhaps even MorphOS and other less-well-known operating systems. I mostly use it for Andy, an Android emulator from Andyroid.net. To run Mac OS X Yosemite 10.10 on VirtualBox, you need at least corei3 or corei5 PC to have better performance.
Portable-VirtualBox is a free and open source software tool that lets you run any operating system from a usb stick without separate installation.

Installation instructions

- Download and run Portable-VirtualBox_v5.1.22-Starter_v6.4.10-Win_all.exe.
- Choose a folder to extract to.
- Go to the folder and run Portable-VirtualBox.exe. You'll see a window like the one below:
- If you have already downloaded the installer for VirtualBox from www.virtualbox.org click search and navigate to the file. If not, click 'Download The Installation Files of VirtualBox.' Portable-VirtualBox will show you the download's progress.
- Once the installer is download, check the boxes that are appropriate and click OK. Portable-VirtualBox will extract the files it needs from the VirtualBox installer, and restart itself afterward if you select the last checkbox.
Optional configuration
Portable-VirtualBox makes default settings automatically. You can modify them by pressing CTRL-5 or opening the tray menu while Portable-VirtualBox is running. Either action will bring up the configuration GUI below. The Hokey-Settings tab is shown open in the image below:
Features
- Splash screen to start and end
- Configurable Home Directory
- Launch the VirtualBox GUI or directly launch a VM
- Configure the hotkeys for managing your virtual machine
- Configure USB and network support
- Choose language for GUI
- Saves settings in editable *.ini-files
- Can automatically check for VirtualBox updates
- All absolute paths in the VirtualBox.xml are replaced automatically by relative paths
- Checks to make sure VirtualBox files exist
Virtualbox Android Black
Install files signature
All install files after launcher version 6.4.10 is digitally signed. Signer is “Open Source Developer, Runar Buvik”, certificate is issued by Certum Level III CA. This is temporarily disabled until a new certificate arrives in the mail.
Note

VirtualBox needs several kernel drivers installed and needs to start several services: if the drivers and services are not already installed you'll need administrator rights to run Portable-VirtualBox.
When Portable-VirtualBox starts, it checks to see if the drivers are installed. If they are not it will install them before running VirtualBox and will remove them afterward. Similarly, Portable-VirtualBox checks to see if the services are running. If not, it will start them and then stop them when it exits.
If you want to save space you can remove the language files for other languages than your own. That can save you nearly 10 MB. They are in the nls directory.
You can also delete the documentation saving nearly 5 MB. You will find it in the doc directory.
When the VM is running you must press the 'Host-Key' (initially configured as the right CTRL-Key) to be able to use the other Hotkeys since otherwise the VM will have the focus.
Network support
- To download of Portable-VirtualBox
- Unpack from Portable-VirtualBox
- Start from Portable-VirtualBox
- Attitudes open (Tray --> attitudes, CTRL+5) --> rider Network (Tab) --> VirtualBox with network support start --> memory (save)
- Terminate from Portable-VirtualBox
- Start from Portable-VirtualBox
- Driver installation agree
- Wait
- Selection of a VM and the network map to host interfaces stop
- Attitudes make
- FINISHED
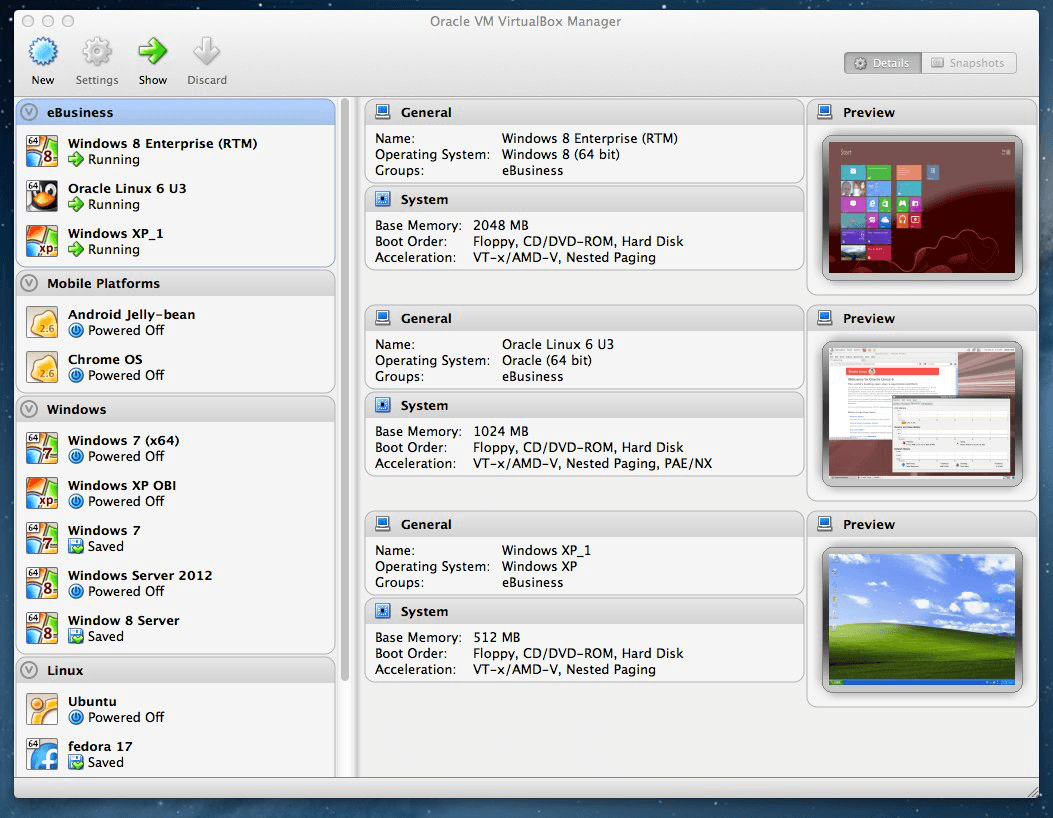
Virtualbox Mac Image
Languages of Launcher
English, German, Portuguese, Spanish, French, Italian, Chinese, Japanese, Polish, Russian and Ukrainian.
Important
None of the files that come from VirtualBox are modified or otherwise changed.
Portable-VirtualBox downloads the VirtualBox installer which contains all of the VirtualBox files and drivers. Portable-VirtualBox unpacks the files and stores them in subdirectories . Portable-Virtualbox can also compress them in order to save space.

Install Mac Os Virtualbox
[adsense:client=ca-pub-123456,slot=123456,type_ad=head]