How to Install Mountain Lion on an Unsupported MacWith the release of OS X Mountain Lion (and now Mavericks), Apple dropped support for a number of Macs that are fully capable of running the OS. Thankfully, kernel patches and the like have been created so that Mountain Lion can be installed on these Macs. Compatible Macs: -Mac released from 2006 to 2008 with Core 2 Duo CPU and Lion installed – PPC, Core Duo, and Core Solo chips are not supported -MacBook late 2006, 2007, and 2008 -MacBook Air, mid 2007 -MacBook Pro late 2007 and mid 2007 -iMac 2006 -Mac Mini 2006 -Mac Pro 2006, 2007 -Xserve 2006, and early 2008 For this, you will need to get the Mac OS X Mountain Lion Installer App, and MLPostFactor, which you can download from here. Keep in mind that the OS X installer can be no newer than 10.8.4, as MLPostFactor only supports up to 10.8.4 (Which means the installer has to be 10.8.0, 10.8.1, 10.8.2, 10.8.3 or 10.8.4). Also keep in mind that you cannot update to newer versions of OS X Mountain Lion without going through MLPostFactor. Please enable JavaScript to view the comments powered by Disqus.comments powered by Disqus |
Jul 29, 2011 There is a small gotcha to this, is that you need to install Lion to a supported platform first (such as a Core 2 Duo), then migrate that installation to the unsupported platform. During or immediately after the migration, the file above should be removed, so the migration will live happily on the unsupported hardware. Attempting to install Catalina on an unsupported Mac is in no way supported by Apple, and you are doing so at your own risk. MacRumors cannot be held liable for any data loss or damage as a result. Mac OS X 10.7 Lion Developer Previews 1 and 2 currently do not install on older Macs with unsupported Core Duo and Core Solo hardware, but by performing a simple hack you can get these machines to boot Lion. Install Mountain Lion On Unsupported Mac; How To Install Mountain Lion On An Unsupported Macbook; Apple have always been impressing the crowd with their software and hardware enhancements over the year. To add a feather to that cap, Apple has redefined the operating system experience with the Mac OS X Mountain Lion 10.8.
Want to install macOS Big Sur, but your Mac is not on the supported list? In this detailed guide, we will learn how to install macOS Big Sur on unsupported Mac models. Installing macOS Big Sur on unsupported Mac can be achieved with macOS Patcher file. We have a detailed guide ahead that will help you install macOS Big Sur on unsupported MAC.
You can also read our guide- How to Install macOS Catalina on Unsupported Mac: 9 Easy Steps and How To Install macOS Catalina On Virtualbox On AMD Systems: 2 Step Ultimate Guide.
Last year’s most significant WWDC event was a new version of macOS, Big Sur, and the announcement of the move to its own ARM processors. In macOS 11 (instead of the expected 10.16), Apple has massively redesigned the interface, added many new features and tools to move to new application architecture. We tell you which Mac models will be able to install macOS Big Sur.
The “Today” widgets in MacOS Big Sur are similar to the updated widgets in iOS 14. Other changes include an updated widget-enabled notification center, significantly improved messages, a powerful Safari upgrade, and more. Apple will release macOS Big Sur for all compatible Macs this fall.
Which Mac models will be supported by macOS Big Sur?

Supported devices that will receive MacOS Big Sur support:
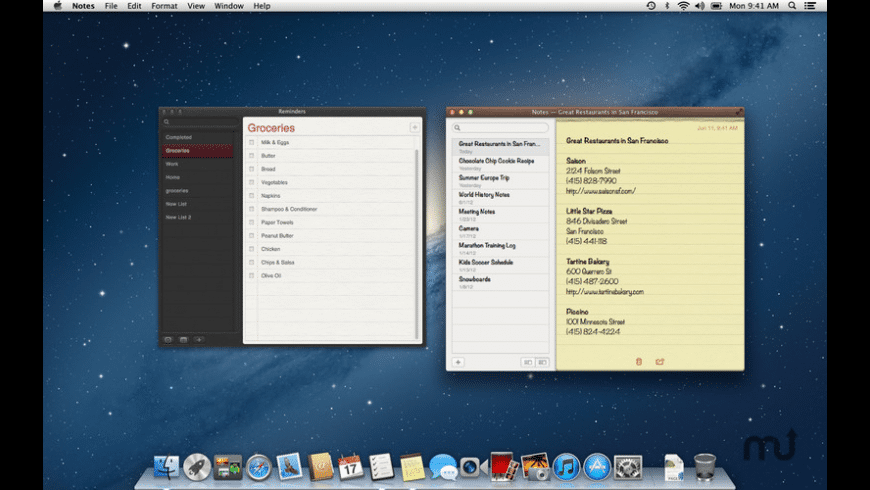
- MacBook 2015 and newer
- MacBook Air 2013 and newer
- MacBook Pro 2013 and newer
- Mac mini 2014 and newer
- iMac 2014 and newer
- iMac Pro 2017 and newer
- Mac Pro 2013 and newer
Because macOS Big Sur is a major update, Apple has given up support for several outdated Macs. The transition to new Apple Silicon processors will take several years, so the current Macs running at Intel will be updated for a long time.
Apple also unveiled updated iOS, iPadOS, and watchOS. The new WatchOS 7 won’t support the Apple Watch Series 1 and 2, but iPhone and iPad users who support iOS and iPadOS 13 will be able to upgrade their devices to the next generation of OS seamlessly.
How to install macOS Big Sur on unsupported Mac models?
If you are an experienced user who is ready to install unsupported software on unsupported technology, then you are at the right place as we have prepared the easiest solution to install macOS Big Sur on unsupported Mac models. This is the only working method so far on the internet.
The process of Installing macOS Big Sur on an unsupported Mac is to use the macOS Big Sur patch file, which will be applied to the primary USB boot. NOTE: The method is not suitable for ordinary users. You should also avoid using Mac models without Metal GPU. On older models, performance will be deficient.
Step 1: Create a Backup
First, save a copy of your Mac with Time Machine, and then move on to the instructions.
Step 2: Download Big Sur Patcher File
To install macOS Big Sur on unsupported Mac models, you need to download Big Sur Patcher file. This will trick the installation files of the macOS version you want to install and convince it that the Mac is compatible. You can download Big Sur Patcher file below.
You can download the latest version of the macOS Big Sur Patcher as seen in the snapshot above.
Step 3: Open the macOS Big Sur Patcher file
Once you’ve retrieved the archive from the downloaded file, you’ll find the Patcher-Sur.dmg file.
Now simply right click the Patcher-Sur.dmg file to open it and follow the steps.
Click Start.
Click Continue.
High Sierra On Unsupported Mac
Select Release. You can also use the Public Beta version if you want to test it.
Click Continue.
You can simple Update or proceed with a Clean installation. If you are coming from a different OS version say Catalina, you need to select Clean installation,
Download Big Sur files.
Wait for the download to finish. It might take up to 20 minutes, depending upon the speed of your wifi.
If you are facing any issues with patching, you can see this detailed guide.
Step 4: Insert USB Drive.
After inserting the USB Drive, you will be asked to enter your password. (remember this password and avoid using any special characters) and click Continue.
Now it will start installing packages onto your USB drive.
Now, select your USB disk (in my case its Install macOS Big Sur). This will completely erase your USB disk. Click Continue.
Click Continue.
Now it will start creating your macOS Big Sur installation media. It will take around 35-50 minutes to create an installation media on your USB drive.
Step 5: Install macOS Bir Sur on Unsupported Mac
Restart your MAC and continue to press option key to continue with the installation.
Now, boot from “Install macOS Big Sur.” If there is no USB device found, try to unplug and replug your USB device.
You can also use the Disk Utility if you are planning to format your drive and create a new partition and continue with the installation.
The installation may take several hours. In our case, it sometimes looked as if the installer had flown out during the upgrade. In this case, you should wait, as the installation is usually still ongoing. Over time, better ways to upgrade the machine can be found. Currently, the safest approach is to upgrade with a USB boot.
After the installation is complete, you will see that your Wi-fi is not working. So go to applications and search for Patcher file.
Right click and click to force open the file. And click on Patch Kexts. Click Continue.
Make sure the USB is still plugged-in. Click Force Skip check and enter the same password that you entered in step 4.
Now it will continue to patch the files and you can simply reboot your MAC.
Click Restart to Finish.
After you have successfully restarted your mac, you can find that everything is working perfectly.
Install macOS Big Sur on unsupported Mac: Some common errors and their fix.
1. Wi-fi still not working
After patching, if your Wi-Fi it still not working. Follow the steps-
- Download and extract this file.
- Go to Payloads folder and select patch-kexts.sh file and drag it on your terminal. It will help you fix the wi-fi issue.
2. Big Sur is very slow. How to speed up macOS Big Sur.
We have been testing macOS Big Sur for a while now. Over time, you tend to see a decreased speed of your macOS Big Sur. So, we personally tested these 7 methods to Speed Up macOS Big Sur. Read this guide- How to Speed Up macOS Big Sur? 7 Easy Methods.
Install Lion On Unsupported Macbook
If you are using macOS Catalina you can read this guide: How to Speed Up macOS Catalina? 7 Easy Methods
3. I’m not happy with Big Sur and want to roll-back.
There are several issues with Big Sur, so you might want to roll back to the older version. Here is a complete guide that can help- How to rollback from the macOS Big Sur on Mojave? 5 Steps Steps
Some other guides that might help-
How to manage widgets on macOS Big Sur?
Best Widgets for macOS Big Sur: Top 20 for Everyday Use
How to Convert macOS Big Sur Installer to ISO: 4 Step Easy Guide
How To Create macOS Big Sur Bootable USB on Windows: 4 Easy Steps (+Video Tutorial)
How to Fix macOS Big Sur Screen Resolution on VirtualBox: 5 Step Guide
How to Install macOS Big Sur on VMware on Windows? 8 Step Guide
How to Install macOS Big Sur on VirtualBox on Windows? 8 Step Guide
How to Create macOS Big Sur Bootable Installer for Clean Installation: 2 Easy Steps (MAC only)
Conclusion: Install macOS Big Sur on unsupported Mac
Install Os X Mountain Lion On Old Unsupported Macs
I hope this guide on how to Install macOS Big Sur on unsupported Mac was useful for you. You can simply Install macOS Big Sur on unsupported Mac by using the macOS Big Sur Patch file. I have shared all the download links above. If you are still facing any issues, you can comment down your query.